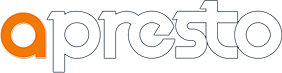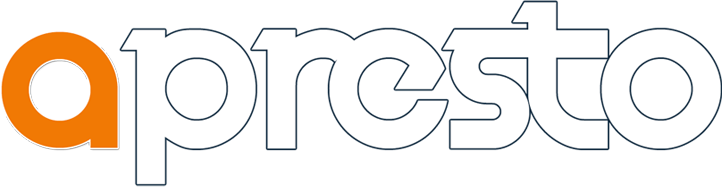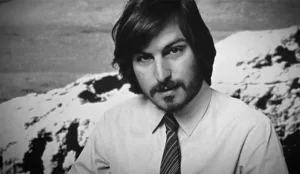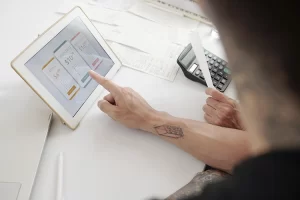Você já precisou usar o WhatsApp no computador e ficou em dúvida sobre como escanear o QR Code? Não se preocupe, vou explicar tudo de forma simples e prática. O WhatsApp Web é uma maneira incrível de acessar suas conversas e grupos direto no computador, sem precisar ficar com o celular na mão o tempo todo. Vamos juntos entender passo a passo como fazer isso funcionar.
O que é o WhatsApp Web?
O WhatsApp Web é uma extensão do aplicativo que usamos no celular. Ele permite que você veja suas mensagens e responda diretamente pelo navegador, como o Google Chrome, Firefox ou Safari. A principal vantagem é que ele sincroniza tudo: as mensagens que você envia pelo computador aparecem no celular e vice-versa.
Por que escanear o QR Code é importante?
O QR Code é como uma chave que conecta seu celular ao WhatsApp Web. Sem ele, não é possível usar o WhatsApp no computador. Escanear esse código garante que o sistema saiba que é você e mantém suas mensagens protegidas.
O que você precisa antes de começar?
Antes de acessar o WhatsApp Web, é bom conferir algumas coisas:
- Celular com WhatsApp instalado: Certifique-se de que o aplicativo esteja atualizado.
- Conexão à internet: Tanto o celular quanto o computador precisam estar conectados à internet.
- Navegador atualizado: Verifique se o navegador no computador está na versão mais recente.